HOW TO EASILY UPLOAD YOUR E-BOOK TO KINDLE
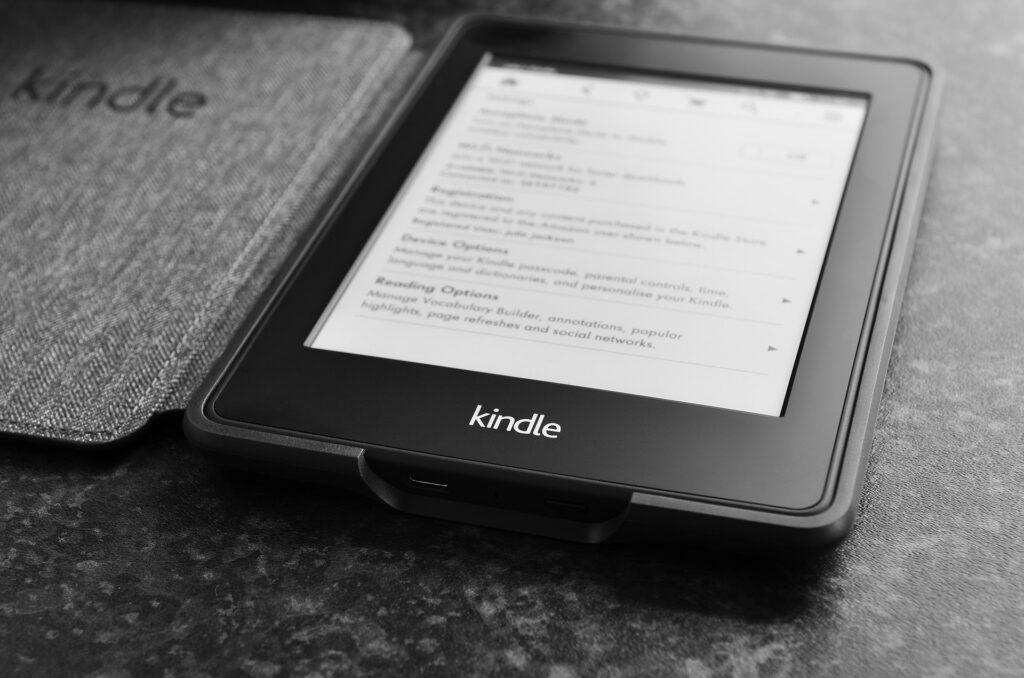
FIRST THINGS FIRST!
Once you’ve logged in to your KDP account, click on + ‘Kindle eBook’ underneath ‘Create a New Title’ (see below). You now have three pages to complete before publishing your book and I’ll take you through each of these step-by-step.
Amazon often changes the look of its pages so those that you see in the dashboard may not be identical to what is listed in this blog but the basics of these three pages remain fairly consistent.
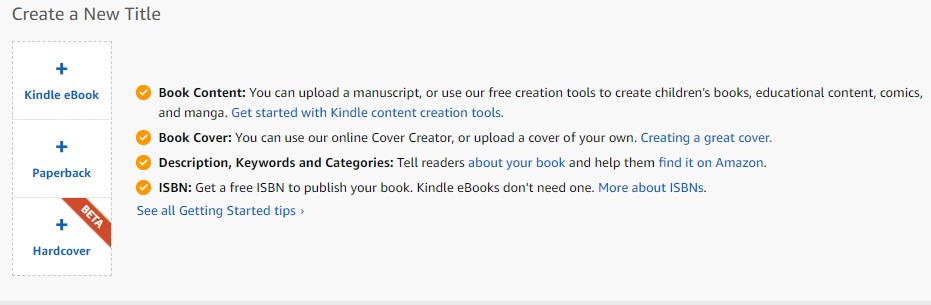
KINDLE EBOOK DETAILS
LANGUAGES: I am assuming you’ve written your book in English so this will be the preferred language. As new markets open up, you may, at a later date, want to think about translating your work into other languages.
BOOK TITLE: Enter the title of your book and the subtitle in the space below. More often than not, non-fiction books tend to have subtitles.
SERIES: If your book is part of a series, then to enable readers to find all the books, you need to link them together here but, if this is your first book, leave it blank.
EDITION NUMBER: If you’ve updated your initial book or made improvements, then you may want to highlight this by calling it a 2nd edition.
AUTHOR: This is where you put your actual name or a pen name.
CONTRIBUTORS: If you want to credit anyone else like a co-author or translator, this is the place to include them.
DESCRIPTION: One of the awkward things about this section is that Amazon require it in HTML code which can be tricky to formulate. If you want to give it a go, then click on this link https://kdp.amazon.com/en_US/help/topic/G201189630 which explains some of the more basic HTML codes required here. If you want to bypass the coding, then check out Dave Chesson’s Book Description Generator which does a lot of the hard work for you. Copy and paste the Word doc containing the description into the Generator, make any changes you need to within the software and then Copy the Code. Paste it into this box here on KDP and it’s job done!
PUBLISHING RIGHTS: My guess is that this is your work and not a public domain book, which is one that is out of copyright. Mark the box that shows that you hold the copyright.
KEYWORDS: Keywords are those words that readers will enter into the Amazon search bar looking for your book. So, what words or phrases apply to your book? Spend some time collating these. You need to find seven but don’t repeat any words that you’ve used in your title, subtitle, description or category because these are utilised by Amazon. Take a look at my blog 5 WAYS TO SELL MORE BOOKS for more detailed information on Keywords.
To speed up the process, you can automate this process saving hours of work by acquiring Publisher Rocket.
CATEGORIES: Amazon ask you to find two categories for your book. These are known as BISAC categories and are relatively limited in number. They assist publishers and booksellers with categorising and data entries. Amazon itself has a vaster array of categories compared with BISAC (around four times as many) which means you are not limited to just a few. Check out my blog, THE SECRET TO UNLOCKING MORE BOOK CATEGORIES which shows you how to add an extra ten categories without compromising Amazon’s guidelines.
AGE AND GRADE RANGE: This is an optional feature but would be relevant if, say, you were writing children’s books.
PRE-ORDER: Pre-orders work well for books in a series. Imagine reading a gripping thriller and loving every second of it, you’ll be wanting the next book in the series and if it’s not already out there to purchase, the next best thing is to pre-order.

KINDLE EBOOK CONTENT
MANUSCRIPT:
DRM (Digital Rights Management) I always go for ‘No’ under this heading as it has no impact on book sales and by so doing, allows my book to be shared.
Kindle Create – I’ve tried Kindle Create and found it very limiting indeed. For me, it’s too basic with few options.
Upload eBook It does what it says on the can! Up until last year, a MOBI file was the preferred choice for Amazon but they now accept ePub only.
KINDLE EBOOK COVER: Upload your cover here. I don’t suggest you use Cover Creator unless you have a background in book design. DIY book covers stand out for all the wrong reasons!
KINDLE EBOOK REVIEW: Once uploaded, you can take a look at the finished article and amend not only any errors that Amazon may want you to make but also to ensure there are no formatting mistakes. You can download ‘Kindle Previewer’ on to your PC and this will basically do the same thing so you can check your book before uploading.
KINDLE EBOOK ISBN: An ISBN is optional with Kindle. If you’re planning to go wide with your distribution (i.e. not stick exclusively to Amazon) then supplying your own ISBN may well pay dividends later. More extensive details about ISBN’s can be found in 11 FAQ’s ABOUT ISBN’s THAT SELF-PUBLISHING AUTHORS NEED TO KNOW.
Publisher information is optional.

KINDLE EBOOK PRICING
KDP SELECT ENROLMENT:
The choice is yours whether to go exclusive with Amazon, which means you’re not able to sell your e-book anywhere else (including your website), or to go wide and distribute globally with other online or bricks and mortar bookshops.
By enrolling with KDP Select, you have the options of free 5-day promotions and Countdown deals. You can also make money from KENP reads which is where you earn a royalty for the number of pages read by those who’ve subscribed to Kindle Unlimited.
TERRITORIES:
In most cases, the Worldwide option is the one to choose. ‘Individual Territories’ would be used if, say, you had a traditional publishing deal in the US only and you decided to self-publish in the UK.
PRIMARY MARKETPLACE:
This is where you believe you’ll make the most sales.
PRICING, ROYALTY AND DISTRIBUTION:
Books priced between $2.99 and $9.99 attract a 70% royalty. Outside of these parameters, it’s 35%. Bear in mind you also have to pay a delivery fee when readers upload your book but this is only paid on the 70% royalty. If your book is image heavy, then your delivery fee will be higher and it may be that by reducing your royalty rate to 35%, and hence avoid the delivery fee, you may be better off.
When you load your price into the US price box, it auto-populates all the other countries with an equivalent price. You need to check that prices in these countries end with .99 or .49 which is what readers expect. Just to be on the safe side, it’s also prudent to check your royalty rates in these countries ensuring you’re not under-pricing.
BOOK LENDING:
I always select this option as it allows readers to lend books which is not a bad thing. If you selected a 70% royalty rate, you have no choice – you’ll be automatically enrolled.
TERMS AND CONDITIONS:
These are the T and C’s that you’re signing up to when you publish your e-book.
I hope you enjoyed this step-by-step guide of how to upload your ebook on to the Amazon platform. If you need more detailed information on book descriptions, keyword searches, finding extra categories and lots more, just head over to my blog page at www.chascannco/blog/
Just a final word about changing your Word doc to an ePub file. You don’t have to. You can upload your Word.docx file direct to KDP but an ePub file has certain characteristics that make it more rewarding for the reader. To change a Word doc to ePub, there is free software like Calibre or paid options such as Atticus.
You can always contact me at info@chascannco.com. I wish you well on your self-publishing journey. Let me know how you get on.
Facebook
Twitter
LinkedIn
Graham Cann is a #1 best selling non-fiction author and CEO of Chas Cann Publishers
Affiliate Disclosure
I earn a small commission on some product links on my blog pages at no extra cost to you. I only recommend products I use now, have used in the past or would use if there was a personal need. The extra pennies help with the coffee fund.

