HOW TO FORMAT YOUR KINDLE BOOK IN EASY STEPS
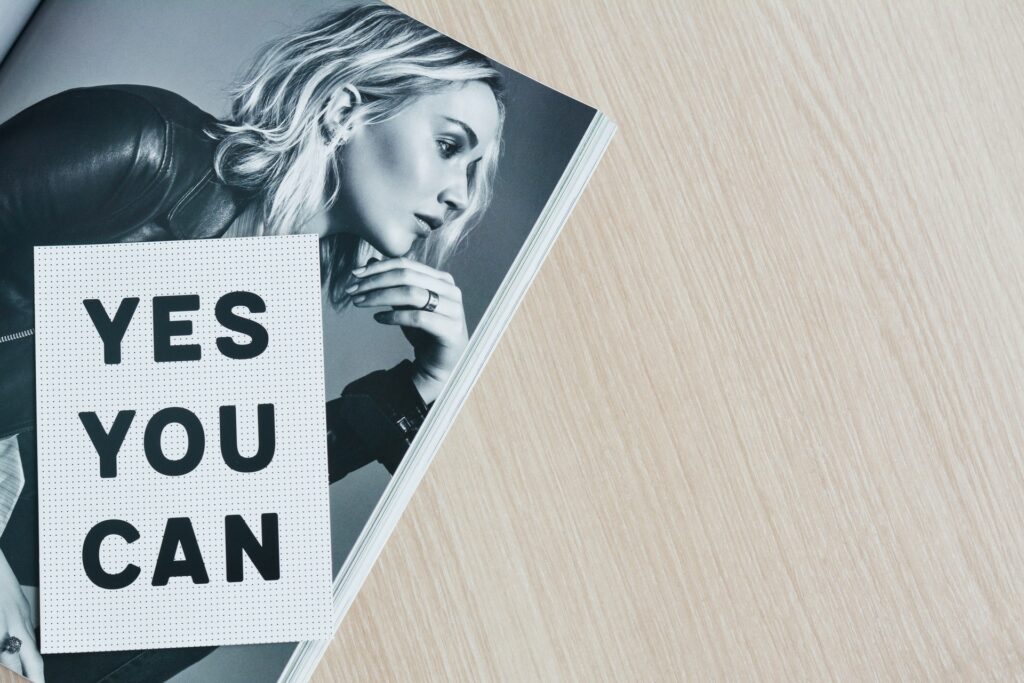
First things first! What is formatting?
Basically, it’s how your finished manuscript looks and reads on the platform to which you send it. It’s about fonts, font sizes, indents, line spacing, paragraph breaks, page breaks to name a few.
One thing is for sure. You need to format your Kindle book before uploading to Amazon, otherwise your readers will have an extremely poor experience and the reviews will be at best non-existent or at worst, you’ll have very poor ratings. No-one wants either of these!
To format your Kindle book is important but ‘Is it difficult?’ I hear you ask. It depends on how tech savvy you are. If it’s something you may want help with, click here for details.
Let’s dive into your Microsoft Word document that’s housing your manuscript. We’ll start with the main body text
- Go to ‘Home’
- Click on the pilcrow symbol (looks like a backward facing P) in ‘Paragraphs’
- Ctrl + ‘A’ highlights your entire document
- Choose your font and font size
- Right click on your document and opt for ‘Paragraphs’
- In the ‘Alignment’ drop-down box, choose justified text
- In the ‘Special’ drop-down box click ‘First Line’ and alter measurement to 0.2” (0.5cm)
- Under ‘Spacing’ the ‘Before’ and ‘After’ figures should be 0
- In the ‘Line Spacing’ drop- down menu, opt for ‘Single’
- Click OK to save
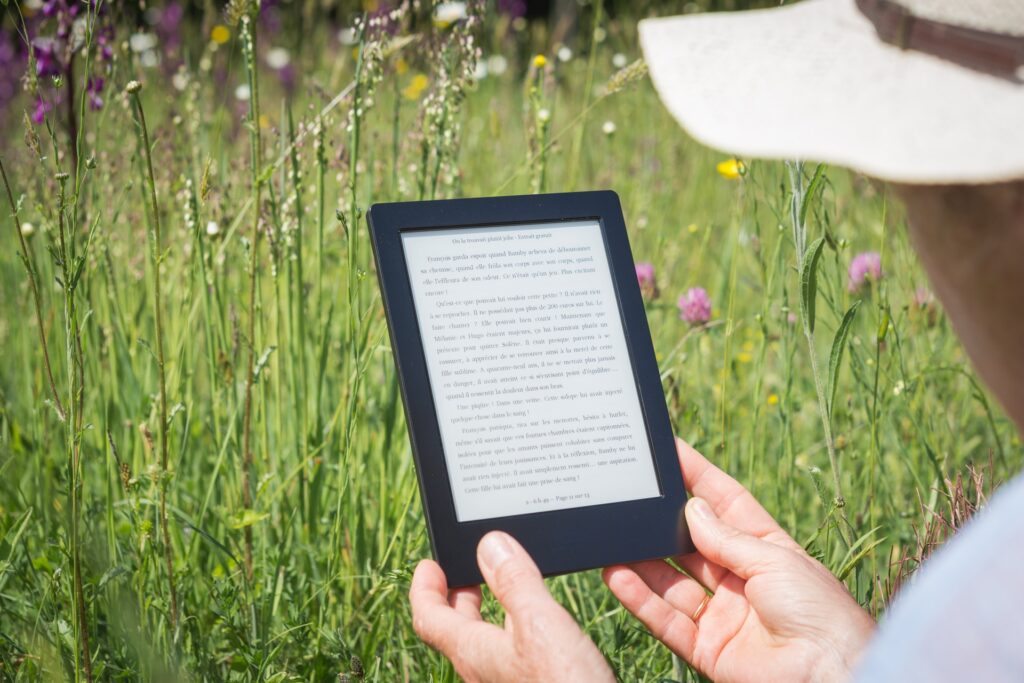
OK, so now you’ve got the main content of your manuscript looking good. Let’s head to the second part of How to Format a Kindle Book. Go to the start of your book and the title page.
- Highlight the title
- Centre align
- A 36 size font works well for titles
- Highlight the subtitle
- Centre align
- Choose a smaller font size of around 16 and click ‘Italics’
- Highlight the author name in yet a smaller font that looks in proportion to the rest of the page
- Centre align
- Place your cursor after the author’s surname
- Go to ‘Layout’ and under ‘Page Set Up’ click ‘Breaks’
- Click ‘Page’ in ‘Page Breaks’ section
- Your Page Break is then added to the foot of the title page
- Save
Now it’s time to format the copyright page.
- Highlight the copyright page
- Centre align
- Change font size to 10
- Move the text to the top of the page
- In the same way as before, insert a Page Break after the text
OK, are you still with me? So we’ve completed the main text, title and copyright pages. Now it’s the turn of the chapter headings and what we’re aiming to do here is not only to standardise them ensuring there is continuity throughout your book but also to make them stand out and look good to your readers.
- Highlight Chapter 1 and any heading
- Centre align
- Under the ‘Home’ tab, click on Heading 1 in ‘Styles’
- Go to the last page of your chapter
- After the last word, delete all the pilcrows and add a Page Break
- Do this for every chapter in the book. Remember to save as you go
Take heart, there’s just one more section to go on How to Format a Kindle Book. That’s the Table of Contents (TOC). With a Kindle book, the chapter headings need to be clickable so that when readers click on a chapter in the Table of Contents, they’ll go direct to the said chapter. I’ll show you how to do that next.
- To create a blank page for your Table of Contents, firstly place your cursor before the title on the following page
- Then, in the ‘Home’ tab click on ‘References’ and then on ‘Table of Contents’
- Click ‘Custom Table of Contents’
- In ‘Print Preview’, make sure ‘Show page numbers’ is unticked
- Under ‘General’, choose the format you desire from Classic to Simple. If you just have main chapter headings, then ‘Show Level’ 1 will be fine. If you have sub-headings within the text of a chapter that you want in the TOC, then choose ‘Show Level’ 2 or more depending on your book.
- Under ‘Web Preview’ ensure ‘Use hyperlinks instead of page numbers’ is ticked
- Click OK
You may want to use your own Table of Contents which you can copy and paste on to a blank page after the copyright section. Highlight each heading and right click ‘Link’, ‘Place in this Document’ and click on the appropriate heading. Do this for each section in your contents.

That’s it! You’ve learnt How to Format a Kindle Book in Easy Steps. You have a perfectly good formatted book ready to be uploaded. With practice this whole process becomes a lot quicker.
I do hope that you’ve found this blog useful and that it was easy to follow. I’d love to hear your comments below.
But don’t feel like you’re all alone. If all this seems a little overwhelming, don’t panic, we can help you. Feel free to contact us.
Graham Cann is a #1 best-selling non-fiction author and CEO of Chas Cann Publishers

